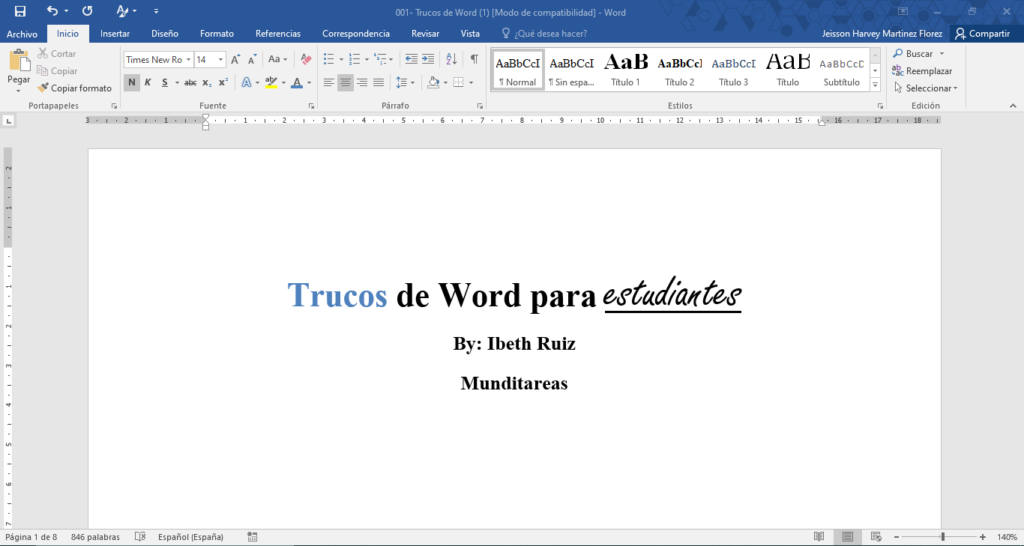
02/10/2025
Consejos y trucosAumenta tu rendimiento académico con estos 7 trucos de Word
Por Ibeth P. Ruíz A.
Asesora académica en Munditareas
Si quieres aprovechar al máximo las herramientas tecnológicas para mejorar tu rendimiento académico y destacar en el mundo universitario, ¡estos 7 trucos de Word son para ti! Aunque muchos de nosotros ya tenemos una relación cordial con Microsoft Word desde el colegio, siempre hay nuevos trucos que pueden hacer que nuestra vida universitaria sea mucho más fácil. A continuación, te contamos cuáles son los mejores ¡Sigue leyendo para descubrirlos!
Truco No. 1. Hazte amigo del teclado
Los atajos de teclado te darán segundos extra que al final sí hacen la diferencia. Algunos de los atajos más útiles son:
| Combinación | Función |
|---|---|
| Ctrl + C | Copiar |
| Ctrl + V | Pegar |
| Ctrl + X | Cortar |
| Ctrl + N | Negrita |
| Ctrl + S | Subrayado |
| Ctrl + K | Cursiva |
| Ctrl + P | Imprimir |
| Ctrl + G | Guardar |
| Ctrl + Z | Deshacer |
| Ctrl + Y | Repetir escritura |
Truco No. 2: Define la fuente predeterminada
¡Olvídate de cambiar la fuente de letra a Times New Roman cada vez que redactes un trabajo siguiendo las normas APA! Establece la fuente Times New Roman, o la de tu preferencia, como tu fuente predeterminada en Word. Solo tienes que seguir estos sencillos pasos: dale clic al icono que señala la flecha roja (ver imagen 1), elige la fuente y el tamaño de tu preferencia en la ventana emergente, pulsa el botón "elegir como predeterminado" (ver imagen 2), y en la segunda ventana elige la opción "todos los documentos basados en la plantilla normal". Luego, regresa a la ventana emergente principal y dale clic a aceptar (ver imagen 2). ¡Ya está! Ahora todos tus documentos en Word tendrán la fuente que elijas de manera automática.
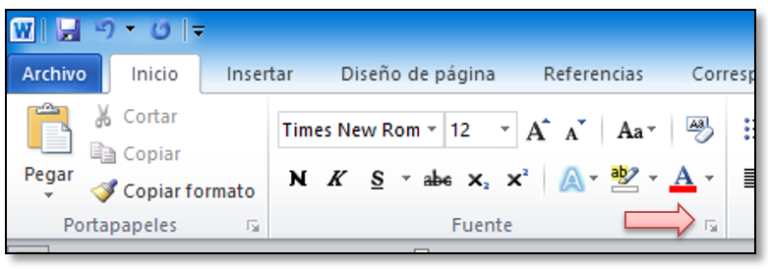
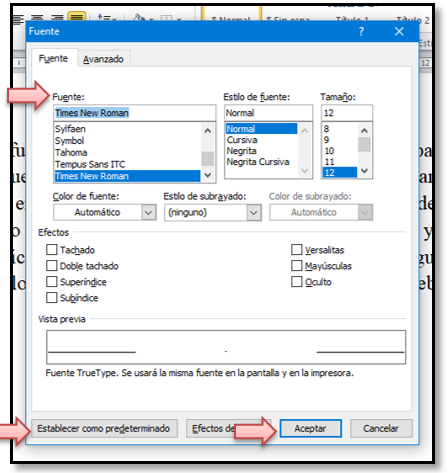
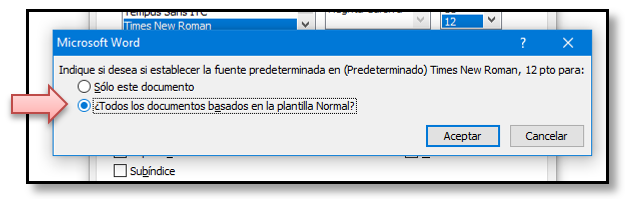
Truco No. 3: Crear combinación de teclas para símbolos especiales
¡Crea tus propias combinaciones de teclas y ahorra tiempo en tus trabajos académicos! Solo tienes que seguir estos sencillos pasos: ve al menú "insertar" y selecciona la opción "símbolo", elige "más símbolos..." (ver imagen 4) en la lista de opciones predeterminadas, selecciona el símbolo al cual quieres asignar una nueva combinación de teclas y luego selecciona la opción "tecla..." (ver imagen 5), escribe la combinación de teclas que deseas utilizar en el recuadro "nueva tecla de método abreviado", y pulsa en "asignar" y luego en "cerrar" (ver imagen 6). ¡Listo! Ahora podrás insertar el símbolo especial con solo pulsar la combinación de teclas que acabas de crear.
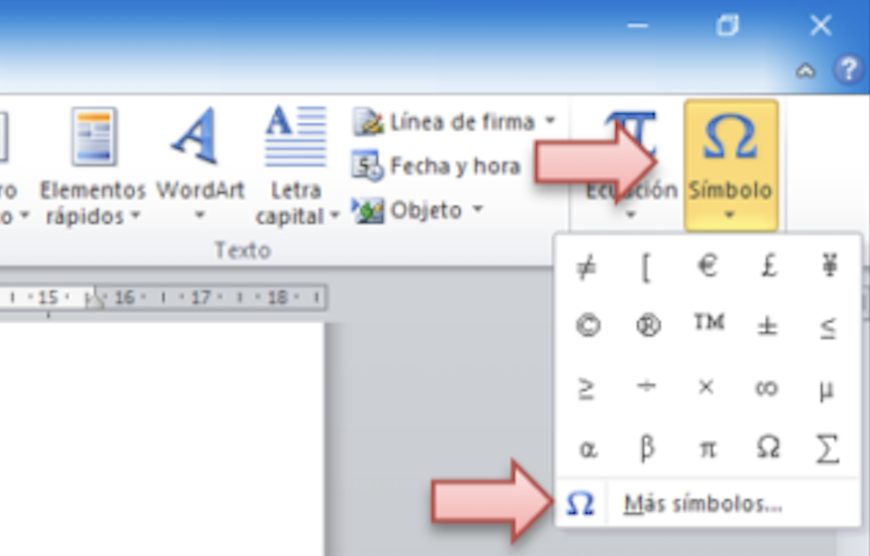
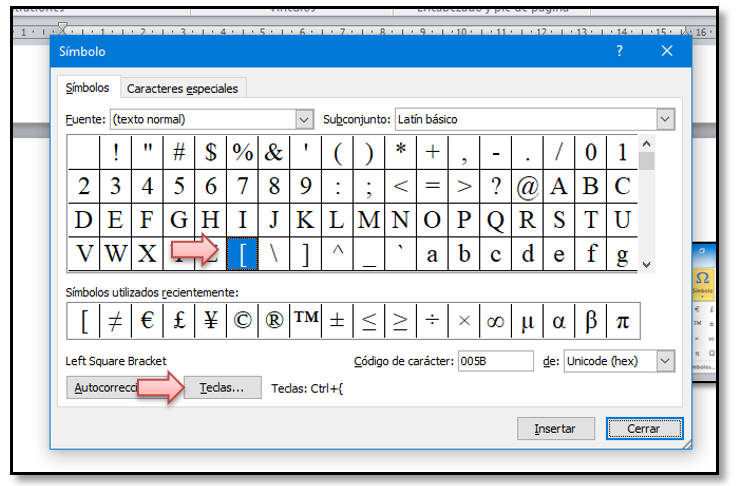
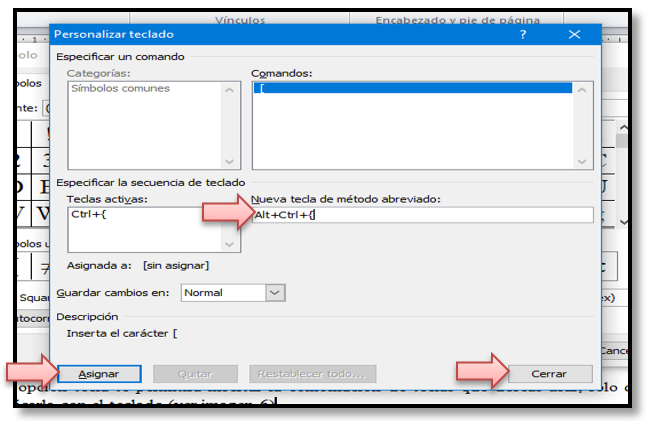
Truco No. 4: Recordar donde hiciste la última edición
¿Te cuesta recordar dónde llevabas tu edición cada vez que abres de nuevo el documento? Utiliza la opción "ir a" para encontrar la última posición. Pulsa el icono de cinta que aparece al re-abrir un archivo o utiliza la combinación de teclas Shift + F5 para conseguir el mismo efecto (ver imagen 7). Con este truco podrás ahorrar tiempo y esfuerzo en la redacción de tus tareas académicas.
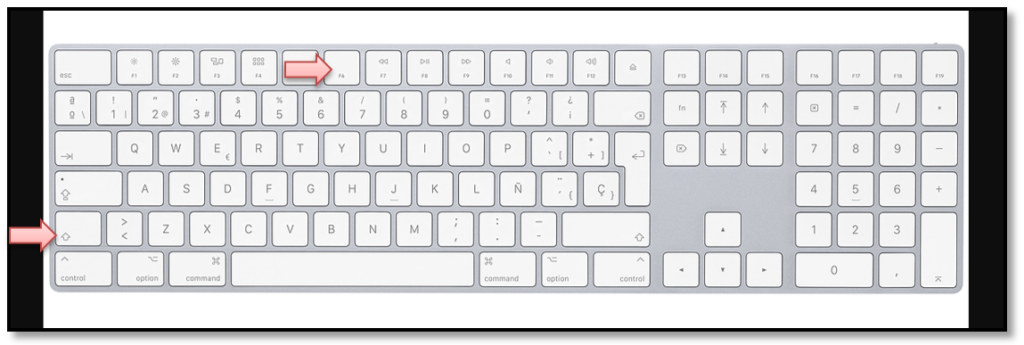
Truco No. 5: Mantener el formato al copiar y pegar
Utilizar Ctrl + C y Ctrl + V para copiar y pegar fragmentos de otros textos es muy fácil y rápido. Lo tedioso es tener que arreglar el formato (tipo y tamaño de letra, estilos y justificación) para que esté uniforme al resto del texto. ¡Utiliza estos trucos para solucionarlo! Puedes seleccionar el texto y pulsar Ctrl + Espacio para eliminar todos los formatos o utilizar la opción para mantener solo texto (ver imagen 8). Con estos sencillos pasos podrás asegurarte de que tu documento mantenga un formato consistente y profesional, sin importar cuántas fuentes hayas utilizado.
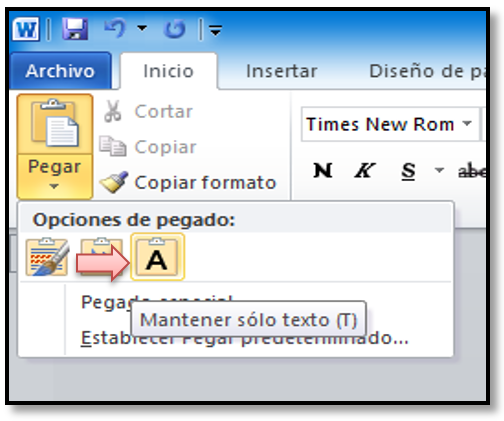
Truco No. 6: Buscar significado de las palabras sin salir de Word
Este truco es el menos valorado por todos. No sabes el tiempo que te ahorras al utilizar la búsqueda integrada de Word. Solo tienes que seleccionar la palabra, dar clic derecho, elegir la opción "buscar" y luego "diccionario de la RAE" (ver imagen 9). En la parte derecha de tu pantalla verás una barra con todos los significados asociados al término seleccionado (ver imagen 10). Podrás ahorrar tiempo y esfuerzo, evitando abrir Google en el navegador, y mejorar tu productividad al realizar tareas académicas en Word.
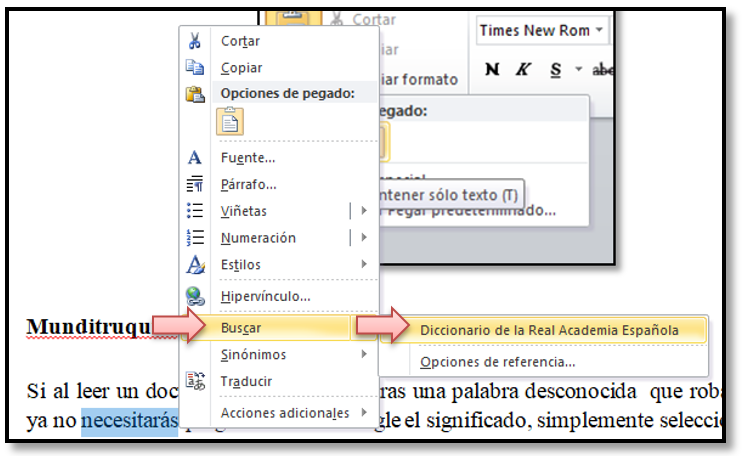
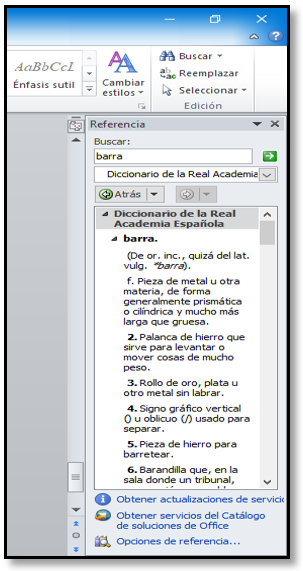
Truco No. 7: Mejorar el vocabulario con los sinónimos salvavidas
Uno de los errores más comunes que cometemos en los ensayos y trabajos académicos es repetir palabras y expresiones por todo el texto. Puedes evitarlo utilizando la opción de Word llamada “sinónimos”. Selecciona la palabra que quieres cambiar, dale clic derecho y elige la opción "sinónimos" en el menú contextual (ver imagen 11). Verás una lista de palabras con significados similares que te ayudarán a variar tu lenguaje, darle más variedad y formalidad a tus escritos. ¡Con este útil truco podrás mejorar tus trabajos y demostrar tu dominio del lenguaje!
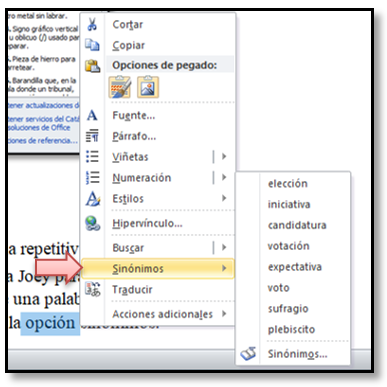
¡Aumenta tu rendimiento!
Estamos seguros de que estos 7 trucos te ayudarán a mejorar tu rendimiento académico y a destacar en el mundo universitario. Ya sea que necesites utilizar atajos de teclado, personalizar la fuente predeterminada, crear combinaciones de teclas para símbolos especiales, recordar la última edición, mantener el formato base al copiar y pegar, buscar el significado de palabras o encontrar sinónimos para variar tu lenguaje, ¡Aprovecha al máximo todas las opciones que Word tiene para ofrecerte y conviértete en un experto en esta herramienta!
Cuéntanos en los comentarios si ya utilizas alguno de estos 7 trucos o si tienes otros nuevos que desees compartir con la comunidad de Mundiamigos. ¡Buena suerte en tus tareas académicas!

